この記事には広告を含む場合があります。
記事内で紹介する商品を購入することで、当サイトに売り上げの一部が還元されることがあります。
仕事や子育てなど、日々の忙しいスケジュールの中で、隙間時間にリスニングの英語学習をしている方も多いと思います。

通勤時間や家事をしながら勉強できるので、耳からの勉強は欠かせません!
Apple Musicを契約していれば、「TED Talks」「Bloomberg Radio」など、リスニングの勉強になるチャンネルもたくさんありますよね。
しかし、現在は無料で手に入るリスニング音源も多く、そういったものは「mp3」などのファイル形式で音源を提供されます。
そのままの状態でも「ファイル」アプリから音源を再生できますが、iPhoneの「ミュージック」アプリでアルバムやランダム再生したい方も多いはず。
では、インターネットのページからダウンロードした「mp3ファイル」などは、どうやって「ミュージック」アプリに入れるのでしょうか?
今回はリスニング音源を最大限活用するために、iPhoneの「ミュージック」アプリに音源を取り入れる方法を解説します。
- iTunesをインストールする方法
- リスニング音源をiTunesに入れる方法
事前準備
PCが無いとiPhoneアプリ「ミュージック」に保存できない
はじめに、パソコンでiTunes からiPhone を同期しないと、iPhoneアプリ「ミュージック」には保存できません。
そのためパソコンを持っていない方はiPhoneの「ファイル」アプリに保存したものを聞くか、別のアプリで音源を聞く必要があります。
パソコンにiTunes をインストールしておく
iPhoneの「ミュージック」に音源を入れるには、iTunesのアプリを経由する必要があります。
そのため、パソコンにiTunesがインストールされていない方は事前にインストールしておきましょう。
- iTunesのダウンロードページにアクセスする
- 「ほかのバージョンをお探しですか?」から<Windows>をクリックする
- 「今すぐWindows用のiTunesをダウンロード(64ビット版)」をクリックする
- ダウンロードしたファイルをダブルクリックでインストールが始まる
- iTunesのダウンロードページにアクセスする
- 「ほかのバージョンをお探しですか?」から<macOS>をクリックする
- 「iTunes 12.8」をクリックする
※現在ダウンロードできるバージョンは12.8 です。 - ダウンロードしたファイルをダブルクリックでインストールが始まる
音源をパソコンに保存しておく
リスニング音源をパソコンからiTunesに入れるには、パソコンに音源が保存されている必要があります。
英検協会のホームページなら過去問のリスニング音源を無料でダウンロードできます。
 無料で手に入る英検の模試まとめ!iPhoneにダウンロードする手順も解説
無料で手に入る英検の模試まとめ!iPhoneにダウンロードする手順も解説
ファイルの保存場所は好きな場所に保存して構いませんが、保存した場所がわからなくならないようにしましょう。
ブラウザからダウンロードすると、通常は「ダウンロード」ファイルに保存されます。
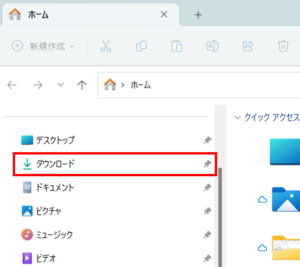
リスニング音源をiTunesに入れる方法
iTunesを開き、リスニング音源を入れる
まず、パソコンにインストールしてあるiTunes を開きます。
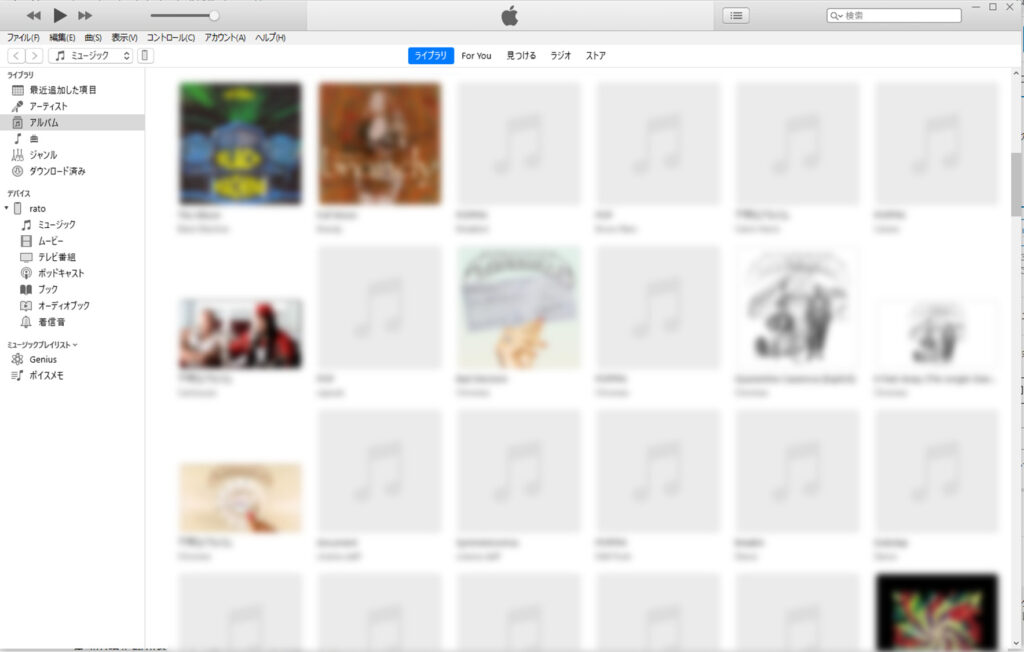
その後、mp3、AAC、wma等の音楽ファイルや、その音楽ファイルの入ったフォルダを選択しそのままiTunes上へドラッグ&ドロップします。
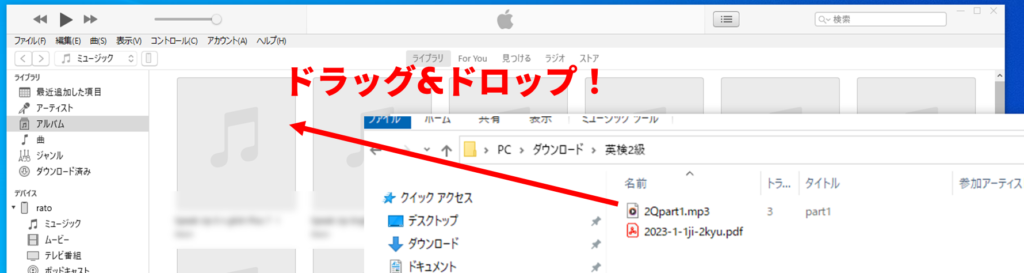
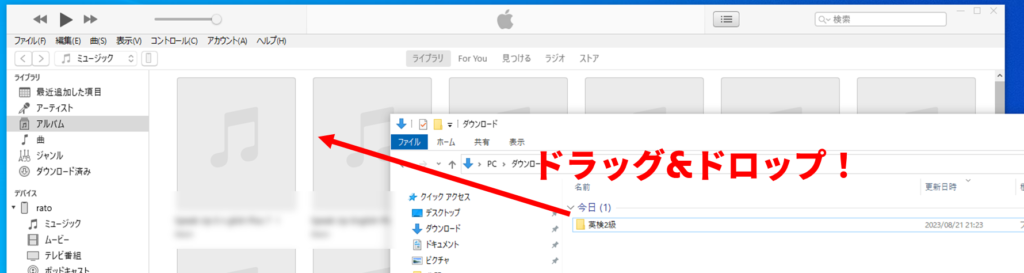
左上の「ファイル」をクリックし、「ファイルをライブラリに追加」を選択することで、音源をiTunesに入れることもできます。
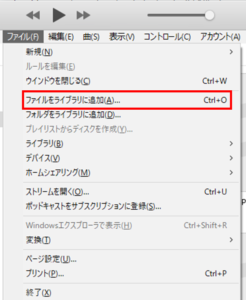
iTunesとiPhoneを同期する
続いて、iPhoneとパソコンをUSBケーブルで接続します。
※USBケーブルは、データ転送が可能なケーブルである必要があります。
ケーブルを接続したら、iTunes画面左上に表示される「iPhone」アイコンをクリックします。
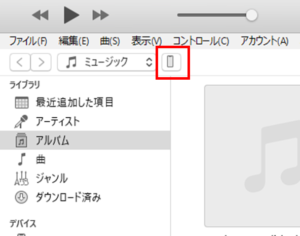
左部の設定欄から「ミュージック」を選択します。
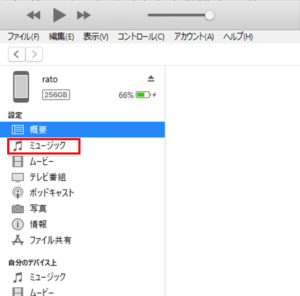
「ミュージックを同期」にチェックし、iTunesのミュージックライブラリ内の音楽全てを転送する場合は、「ミュージックライブラリ全体」にチェックします。
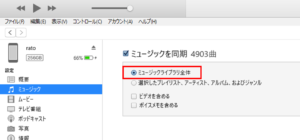
「ミュージックを同期」「ミュージックライブラリ全体」にチェック後、画面右下にある「適用」をクリックします。

「適用」クリック後、iPhoneとiTunesの同期が開始され、音楽が転送されます。

iPhoneのミュージックに音源が入っているか確認する
同期完了のメッセージを確認後、iPhoneとiTunesの接続を解除します。
「iPhone」横に表示される「取り出し」アイコンをクリックし、iPhoneをケーブルから外します。
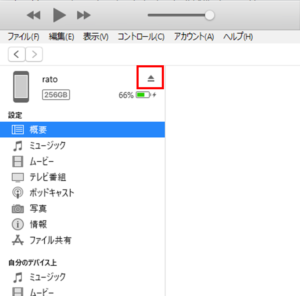
iPhoneへ転送した音楽は、「ミュージック」アプリ内で再生できます。
特定のプレイリスト・曲を同期(転送)したい場合
特定の曲のみ同期(転送)したい場合、「選択したプレイリスト、アーティスト、アルバム、およびジャンル」を選択します。
その後、下部から同期(転送)したいプレイリスト、アーティスト等を指定します。
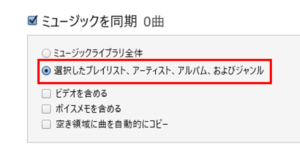

まとめ:「ミュージック」アプリにリスニング音源を入れて隙間時間に勉強しよう!
iTunesのインストールや利用も無料ですので、PCがあれば簡単にiPhoneの「ミュージック」アプリにインストールができます。
自分だけのアルバムを作ったり、ランダム再生などをして勉強に役立ててみてください。


