この記事には広告を含む場合があります。
記事内で紹介する商品を購入することで、当サイトに売り上げの一部が還元されることがあります。
オンライン英会話レッスンを受けている方で、「自分の声や相手の声が録音できたらいいなー」と思ったことはありませんか?
レッスンの録音・録画はレッスン内容の復習のほか、リスニングやシャドーイングの練習にも活用できます。
携帯で録音ボタン押せば録音もできますが、スピーカーで話さなければ行けなかったり、音声が悪かったりします。
DMM 英会話やネイティブキャンプなど、オンライン英会話のサービスによっては、レッスンの録画機能があるところもあります。
 社会人がDMM英会話を1年続けた感想を紹介!
社会人がDMM英会話を1年続けた感想を紹介!
しかしながら、使っているオンライン英会話サービスによっては録音・録画機能がなく、あきらめている方もいるのではないでしょうか。
- オンライン英会話レッスンは録音機能がなくてもパソコンで録音できる?録画は?
- オンライン英会話レッスンの録画や録音は勝手にしていいの?
今回はこのような悩みにお答えしようと思います。
オンライン英会話だけでなく、仕事のミーティングや友達とオンライン飲みした思い出を残したい時などにも使えますので、参考にしてみてください!
- オンライン英会話レッスンの録音・録画方法
- 録画・録音するときの注意点
目次 非表示
オンライン英会話レッスンの録画方法
オンライン英会話のサービスに録画や録音機能が無い場合でも、パソコンの標準搭載機能で録音や録画ができます。
Windows
Windowsのパソコンの場合、OS標準機能として搭載されている「Xbox Game Bar」を使用することで、録音・録画ができます。
- 「Windows」キーと「G」キーを押し、「Xbox Game Bar」を起動する
- マイクのアクセスをオンにする
- Game Barの「録画開始」のアイコンをクリックして録画開始
- 「録画停止」のアイコンをクリックして録画を停止
- 録画した動画を確認
Step1:キーボードの「Windows」キーと「G」キーを押し、「Xbox Game Bar」を起動する
パソコンが起動している状態で「Windows」キーと「G」キーを押すと、Xbox Game Barが起動します。
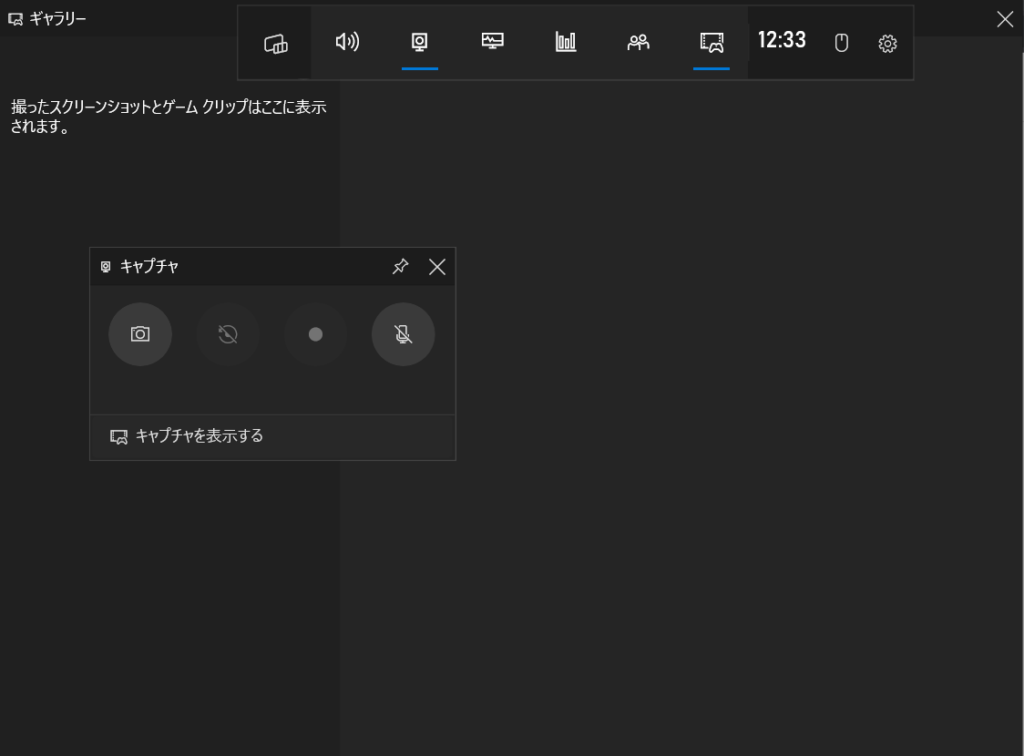
「Xbox Game Barへようこそ」と表示された場合は、内容を確認して「了解」ボタンをクリックしましょう。
「最新情報」または「新機能」と表示された場合は、「×」ボタンをクリックして閉じましょう。
「キャプチャ」ウィンドウが表示されていることを確認します。
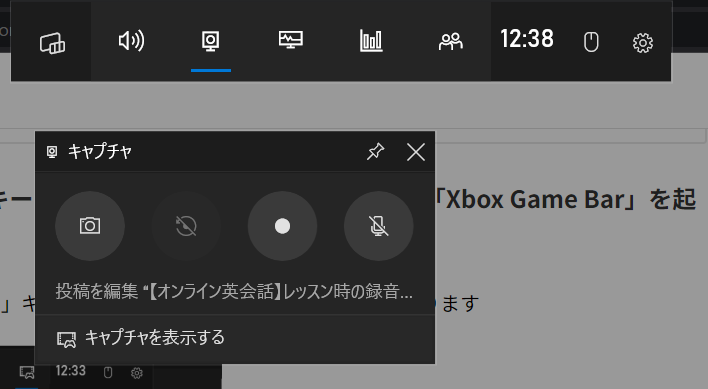
「キャプチャ」が表示されていない場合は、「ウィジェットメニュー」をクリックし、表示されるメニューから「キャプチャ」をクリックすると「キャプチャ」ウィンドウが表示されます。
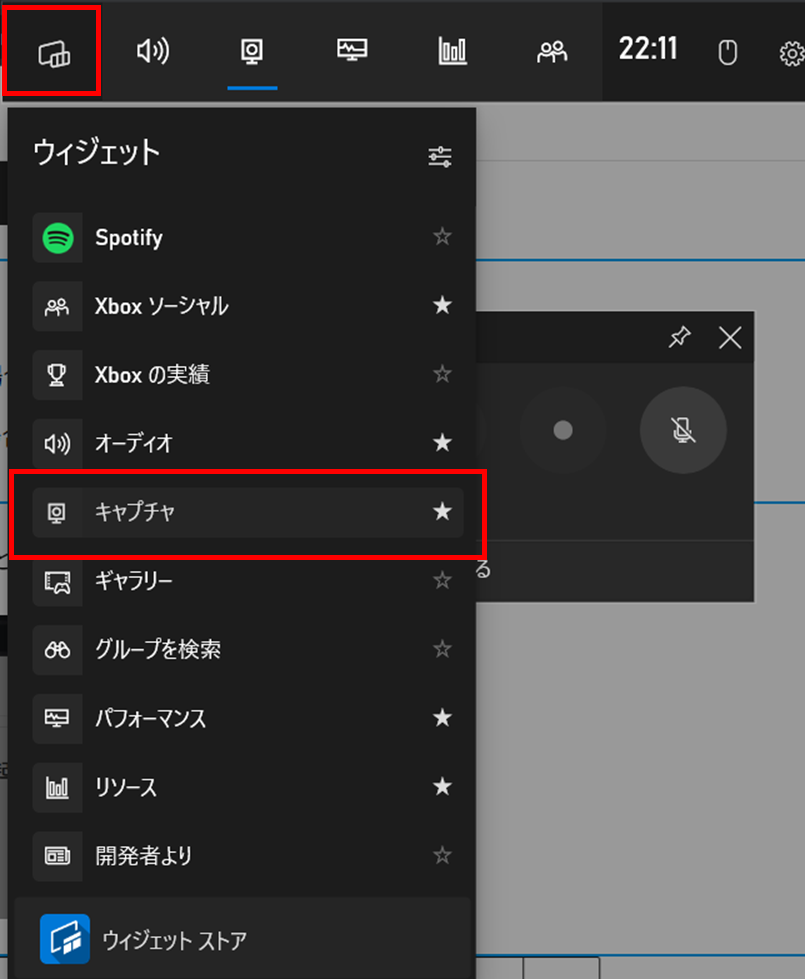
Step2:マイクのアクセスをオンにする
「マイク」アイコン(録画中はマイクをオン)をクリックしてマイクを「オン」にします。
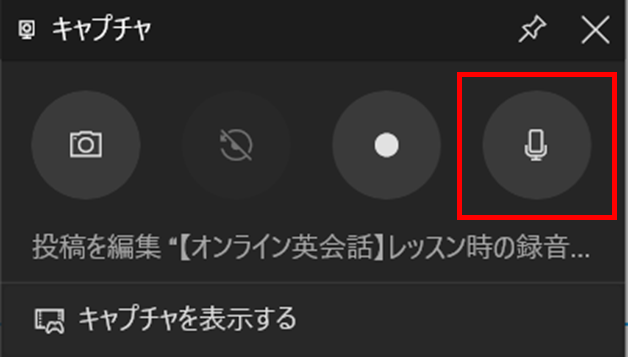
※自分の声を録音したくない場合は「マイク」をオフにしてください。
「キャプチャ」に録音したいアプリ名が表示されていることを確認しましょう。
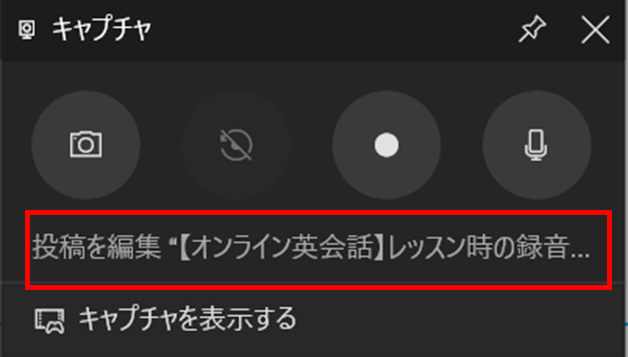
録音したいアプリ名と違う場合、一度Xbox Game Barを閉じて、録音したいアプリをアクティブにします。
その後もう一度Xbox Game Barを起動してください。
Step3:「録画を開始」のアイコンをクリックして録画開始
「●」アイコン(録画を開始)をクリックすると録画が開始されます。
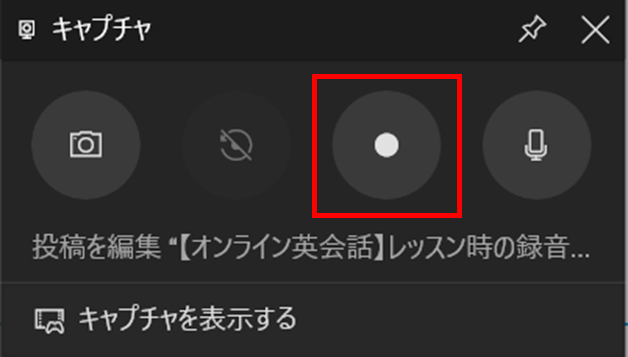
ウィジェット以外の場所をクリックすると、アプリの画面を表示できます。
以下の「キャプチャの状態」は、録画中は表示されたままになります。
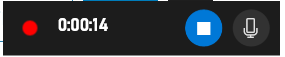
Step4:「録画停止」のアイコンをクリックして録画を停止
録画を停止するときは、「キャプチャの状態」の「■」(録画を停止)ボタンをクリックします。

Step5:録画した動画を確認
録画した動画は「ギャラリー」から確認できます。
「Windows」キーと「G」キーを押し、Xbox Game Barを起動し、「ウィジェットメニュー」から「ギャラリー」をクリックします。
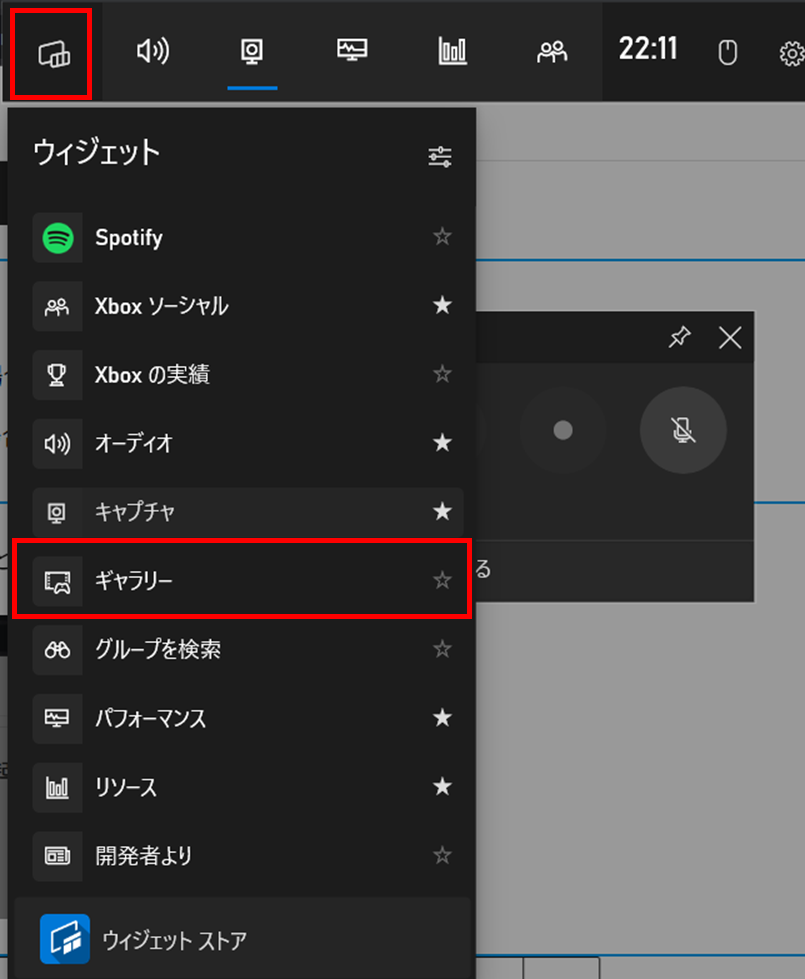
「ギャラリー」ウィンドウが表示されるので、再生したい動画を選択して再生します。
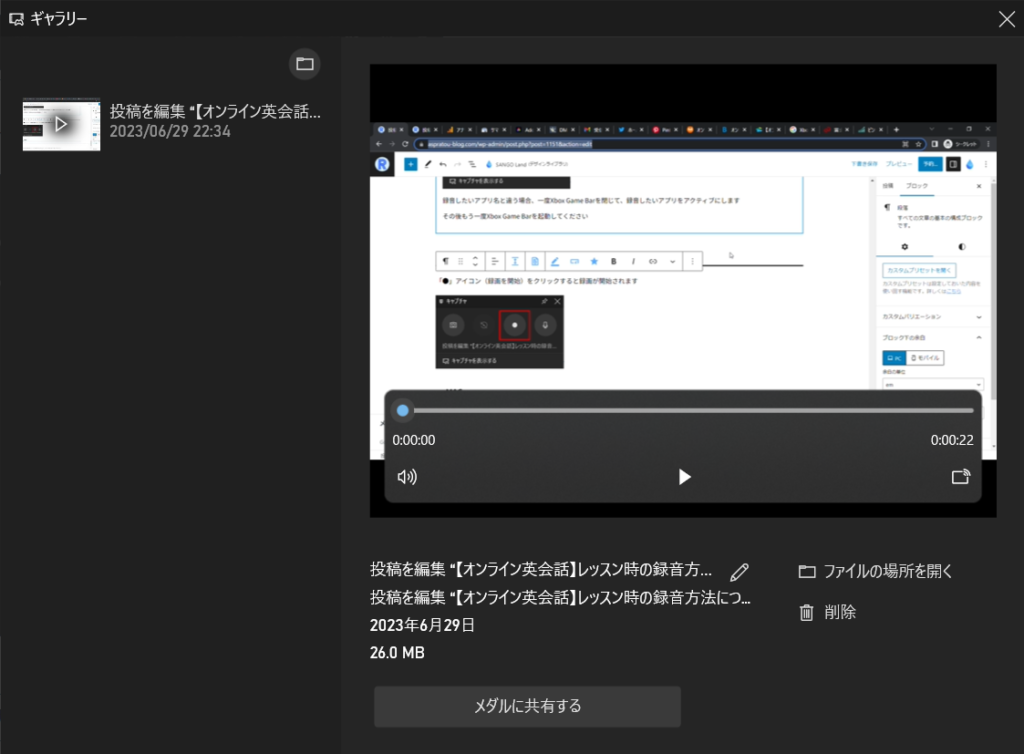
デフォルトでは「C:\Users\<ユーザー名>\Videos\Captures」に保存されています。
Windows のエクスプローラーからこちらのフォルダを直接開くことでファイルを確認することも可能です。
MAC
Macパソコンの場合は、デフォルトで搭載されている「Quick Time Player」を使用することで、録音・録画ができます。
- Quick Time Playerを起動する
- ファイルから新規画面収録を選択
- 「収録ボタン」をクリックして録画を開始
- 「収録を停止」をクリックして録画を停止
- 録画した動画を確認して保存
Step1:Quick Time Playerを起動する
Macのアプリケーションの中からQuickTime Playerを起動します。
QuickTime Playerは「アプリケーション」フォルダーの中にあります
アプリケーションフォルダの開き方はいろいろありますが、Finderを起動し、サイドバーにある「アプリケーション」をクリックするとQuickTime Playerが起動できます
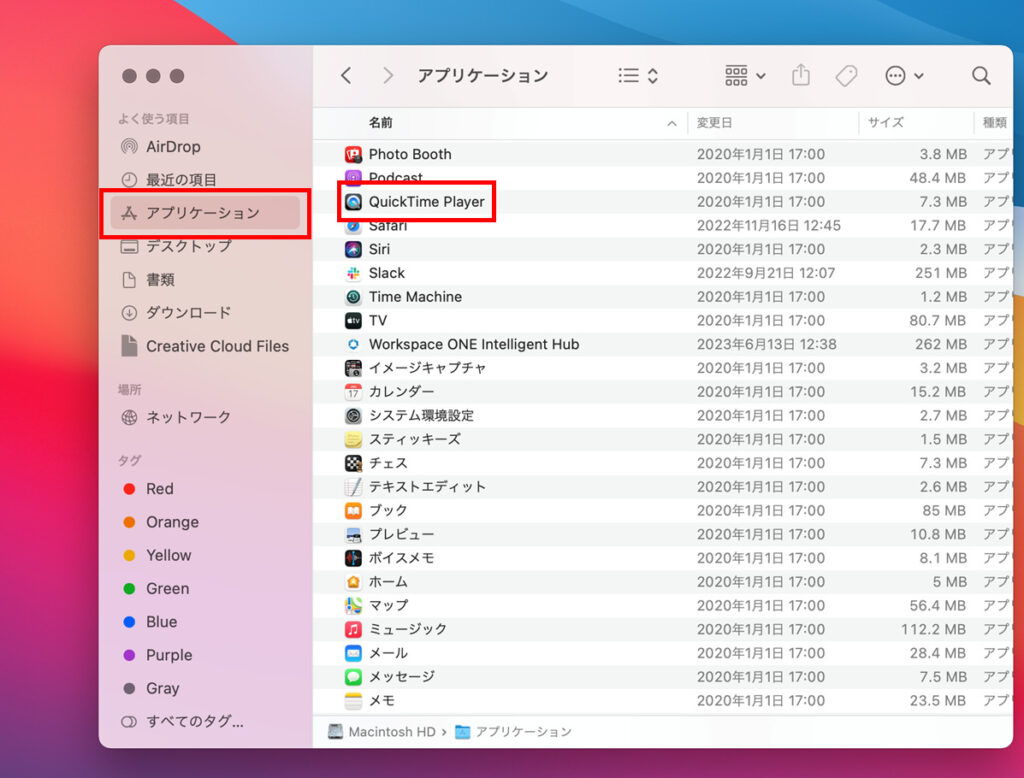
Step2:ファイルから新規画面収録を選択
QuickTime Playerを立ち上げた後に、メニューバーの[ファイル]から[新規画面収録]を選択します。
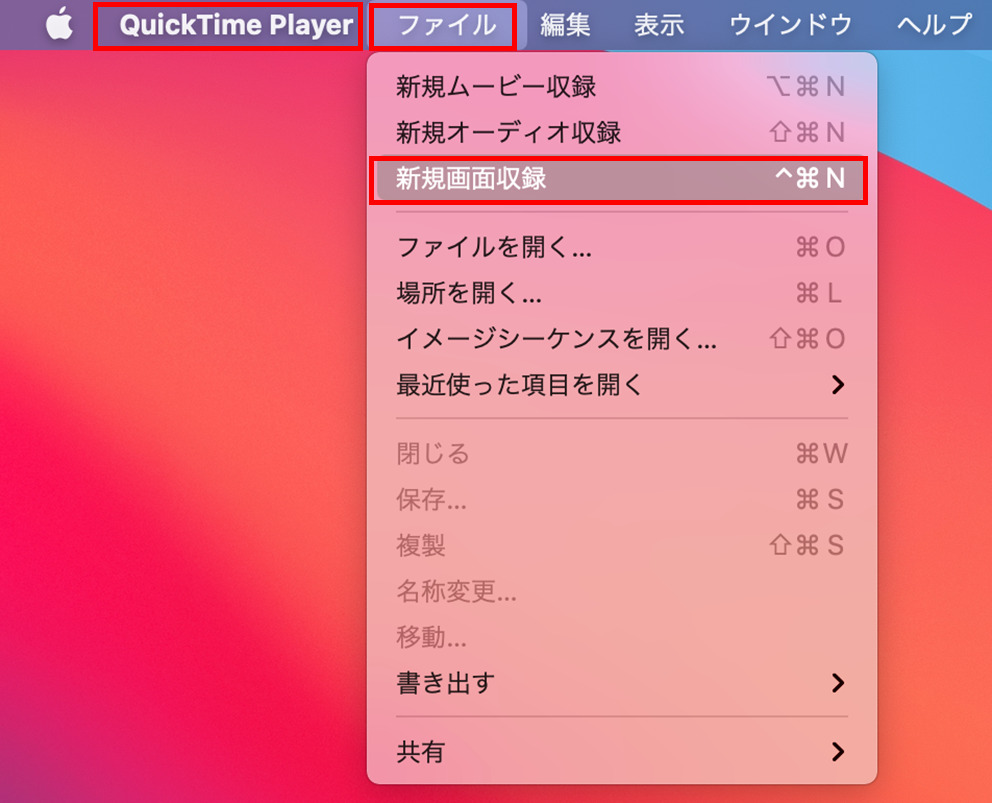
[新規画面収録]を押すと、撮影したい範囲の選択画面が開かれるので、枠を調整して自分で撮影範囲を設定します。
また、メニューオプションのマイク項目で使用するマイクを選択しておきましょう。
Step3:「収録ボタン」をクリックして録画を開始
録画したいアプリを開いて、QuickTimeの録画ボタンを押します。
録画時はタスクバーにアイコン(■)が表示されます。

Step4:「収録を停止」をクリックして録画を停止
録画を停止するときは、QuickTimeのメニューバーにある「停止」ボタンを押します。
もしくは、タスクバーにあるアイコン(■)をクリックすることでも停止できます。
Step5:録画した動画を確認して保存
録画を停止すると、録画されたファイルが表示されます。
ファイルをクリックし、「保存…」をクリックしてビデオを好きな場所に保存します。
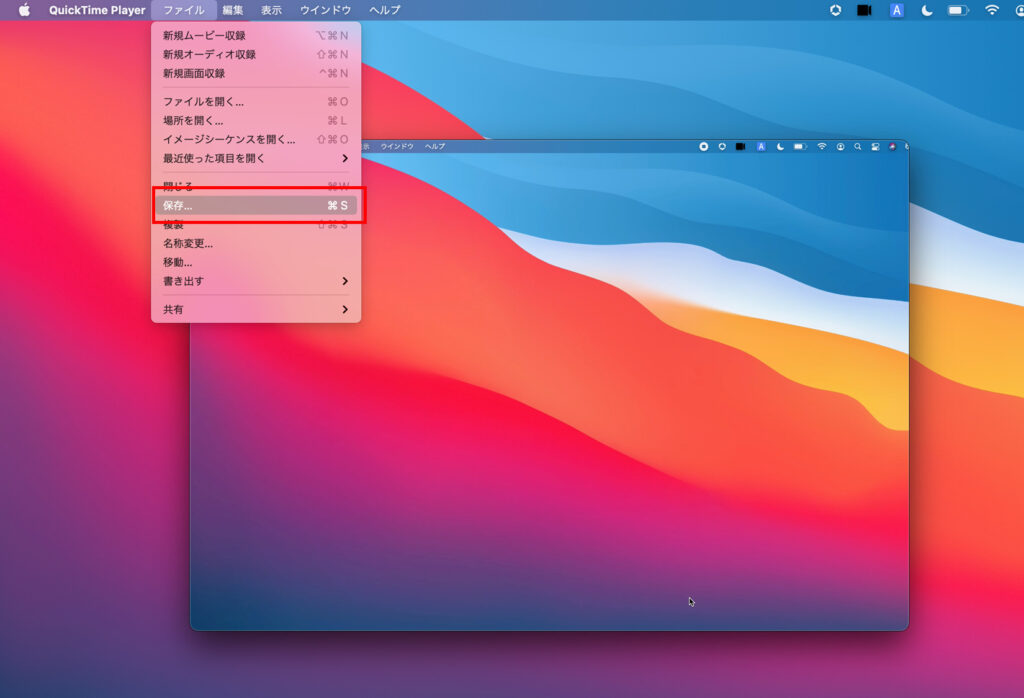
録画・録音するときの注意点
オンライン英会話のサービスによっては、録音や録画を許可していないこともあります。
サービスに録音や録画の機能が無い場合は、必ず許可をとって行うようにしましょう。
Is it OK if I record this lesson?
(このレッスンを録音しても大丈夫ですか?)
ただし、録音や録画自体は問題ない場合でも、SNSやブログなどに内容を公開することを禁止しているサービスが多いです。
もし公開したい場合、講師だけでなくサービス提供元にも確認する必要があるので、利用するオンライン英会話のルールは事前に確認しましょう。
まとめ

いかがだったしょうでか。
オンライン英会話レッスンを録音録画することは自己の学習にとても役立つので、是非活用してみてください。
ただし、Web 上に公開したい場合は規約等をよく確認し、オンライン英会話サービスに許可をもらってから行うようにしましょう!


